by Tom Vorves

We all seem to have plenty of email to deal with every day, and it seems to pile up quickly. Maybe you’re already organized with every email in its place, or maybe not. Whichever camp you’re in, you can locate your email faster and more thoroughly by using Outlook’s Categories and Search Folders which allow you to quickly find those needles in your Outlook haystack.
For starters, let’s get familiar with the concepts of Categories and Search Folders.
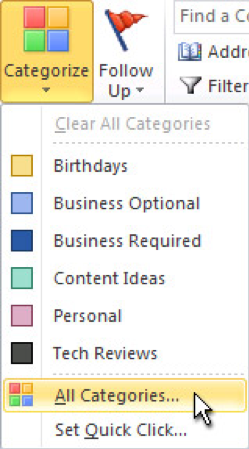 Categories are like Post-it notes stuck to each of your emails as a reminder of the email’s details. Multiple categories can be applied to a single email. To access all the email you have categorized with these post-it notes, you will use dynamic Search Folders. Don’t confuse Search Folders with your standard Outlook email folders. Search Folders do not contain the actual email, they simply weave their way through all your email, spooling them together based on your well thought out categories, and then displays them all in one place, regardless of which folder the email is in.
Categories are like Post-it notes stuck to each of your emails as a reminder of the email’s details. Multiple categories can be applied to a single email. To access all the email you have categorized with these post-it notes, you will use dynamic Search Folders. Don’t confuse Search Folders with your standard Outlook email folders. Search Folders do not contain the actual email, they simply weave their way through all your email, spooling them together based on your well thought out categories, and then displays them all in one place, regardless of which folder the email is in.
Most of us have a bias towards basic Outlook folders to organize our email. Basic Outlook folders allow you to place email into specific groups based on your needs. For instance, a folder may be titled “Boss” or the name of a current “Project.” We simply drag our email into these folders and then we’re organized, right? Consider this common scenario: When we receive an email from our boss about a project, we are faced with a dilemma: do we file this email in the “Boss” folder or in the “Project” folder? Since you can only file that email in one folder (unless you plan on duplicating it) we must rely solely on our memory to retrieve the email when we need it later.
When email is properly categorized, we won’t need to make the decision about which folder to use because we can use Search Folders to cross-reference and locate all categorized email based on “Boss” or “Project” or both.
Categorizing your email, appointments, meetings, contacts and tasks is the single best way to organize and find your Outlook content later.
Follow these steps to use Categories and Search Folders to make it easier to find content in Microsoft Outlook:
- Setup your categories
- Apply categories to your email
- Create search folders
Step 1: Setup meaningful categories
To set up your categories, go to the home tab and click “Categorize” and then select “All Categories…” or right click any email and select “Categorize” and then select “All Categories…”
Now you can rename, delete, or create new categories. Create categories that describe your email in terms you will recognize later. For example: Meetings, Boss, John, Training, Special Project, IT, HR, Lunch, etc. You can even select from 25 different colors for each category. Go ahead and make gobs of categories, you’ll be glad you did.
Step 2: Tag email with your categories
To assign categories to your email, right click any email and select “Categorize” then select any of the categories you have defined. You can apply multiple categories to a single email. To avoid having to visit the menu multiple times, select “All Categories…” and check mark all the categories that apply. (There are other methods to apply categories to your email including keyboard shortcuts and automated rules.)
Step 3: Setup Search Folders to display your categorized email
Now that you have categorized some or all of your email, you can search for email based on the categories you have applied. Look to the left side of the Outlook screen, on the navigation panel below your Outlook folders you will see the Search Folders group. Right mouse click on “Search Folders” and select “New Search Folder…” For a list of all your categorized email, select the template called “Categorized Mail.” For other search folders, select from the list of search folder templates or create your own by selecting the last choice on the menu: “Create a custom Search Folder.”
All your categorized mail, old and new alike, regardless of its folder, will show up in your new search folder. Search Folders are updated automatically when an email becomes categorized, so you can count on seeing all your email when you need it. Soon you will be locating and reading your important email faster than ever before. You can thank me later.
Catch Tom and other spectacular speakers at IAAP Summit 2018 in Austin, Texas. Find out why IAAP Summit is the go-to conference for office and administrative professionals year-in and year-out.



Enjoyed the article. I use categories a lot but never thought about using them when searching.
LikeLike
I use categories for my calendar but never thought of using them for email. Great tips- thank you!
LikeLike
I thought I was pretty organized with my outlook folders but … am I? I’ll have to try this. Thank you for sharing.
LikeLike